Macユーザー導入必須! 一瞬で画面分割ができる「ShiftIt」の使い方

画面分割とは、PC画面上で複数ウィンドウを表示するために、ひとつひとつのウィンドウ幅を狭めて整列させることを言います。
画面分割をすると、1画面に複数ウィンドウを綺麗に表示させることができるので、作業効率をアップさせることができます。
ひとつひとつのウィンドウをカーソルを使ってサイズを調整しても良いのですが、これを毎回やるのはかなり億劫ですよね。
Windowsの場合は標準でショートカットキーがありますが、Macの場合は標準機能として備わっていないので、「ShiftIt」というソフトを使って解決します。
「ShiftIt」をインストールすると、設定したショートカットキーを使用して、
下記のような動作をさせることができます。
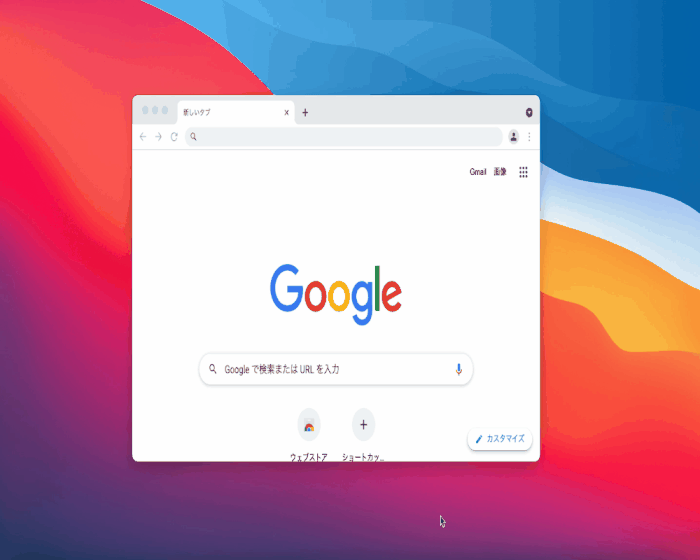
Macで「ShiftIt」を導入するメリット
導入メリットは1つだけです。
かなりの時短になります。
かつ無料ソフトです。
カーソルを操作してウィンドウサイズを調整した場合、大体1ウィンドウにつき3~5秒程度かかりました。(私の場合です)
ShiftItによるショートカットキーを使って操作した場合、1秒かからずに画面の分割や移動ができてしまいます。
1度の動作では数秒ですが、PC操作をしていてウィンドウの移動は一日に何度もやっていると思います。
100回でおよそ300秒(5分)、1000回で3000秒(50分)の時短になります。
長い目で見るとかなりの時間差が生まれるので、Macを使っている方はインストールした方が良いです。
では次から、「ShiftIt」の導入方法を紹介していきます。
「ShiftIt」のインストール方法
ShiftItのダウンロードページから、「ShiftIt-1.6.6.zip」をダウンロードしてインストールします。
インストール時メッセージの対処法
「開発元を検証できないため開けません。」と表示された場合
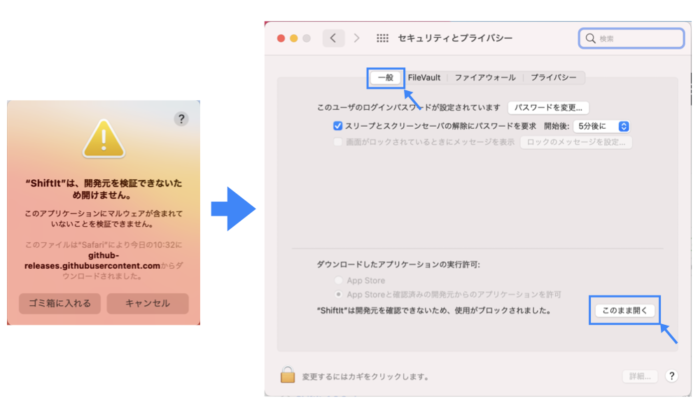
インストールの際に、「開発元を検証できないため開けません。」というメッセージが表示されるかもしれませんが、そのままインストールで問題ありません。
ここで出たメッセージで開けない場合は、
システム環境設定→セキュリティーとプライバシー→一般
のダウンロードしたアプリケーションの実行許可から、開くを選択してください。
これでインストールは完了です。
「AppStoreからのダウンロードされたものでないため開けません。」と表示された場合
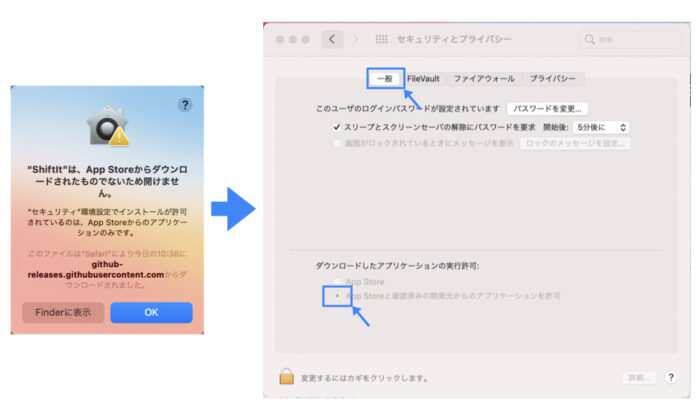
インストール時のメッセージで、「AppStoreからのダウンロードされたものでないため開けません。」というメッセージが表示される場合は、同じ、
システム環境設定→セキュリティーとプライバシー→一般
のダウンロードしたアプリケーションの実行許可の部分のチェックを、「AppStoreと確認済みの開発元からのアプリケーションを許可」に変更してください。
鍵マークをクリックし、パスワードを入力すると編集可能になります。
「ShiftIt」の設定方法
「ShiftIt」による制御の有効化
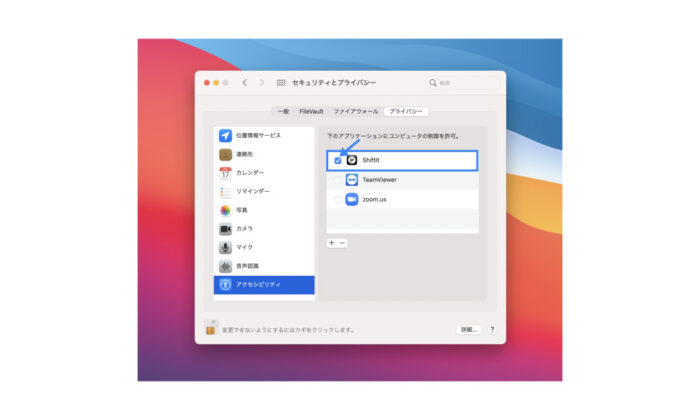
インストール完了時点では、まだShiftItは機能していません。
システム環境設定→セキュリティーとプライバシー→プライバシー→アクセシビリティ
から、リストにある「ShiftIt」にチェックを入れてください。
左下の鍵マークボタンをクリックすると、パスワード入力後に編集が可能となります。
これで、ShiftItによる画面操作を許可したことになります。
メニューバーにアイコンを表示させる方法
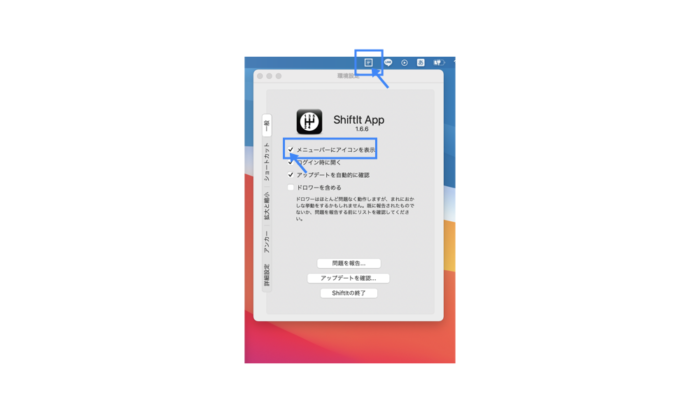
ShiftItを開くと、環境設定のウィンドウが表示されます。
一般のタブから、「メニューバーにアイコンを表示」にチェックを入れると、
画面上ぶのメニューバーにアイコンが表示されます。
ショートカットキーの設定
ShiftItの環境設定→ショートカットのタブで、ショートカットキーの変更が可能です。
初期設定では、下の画像のような設定になっていると思いますが、自分好みに変更して使うことができます。
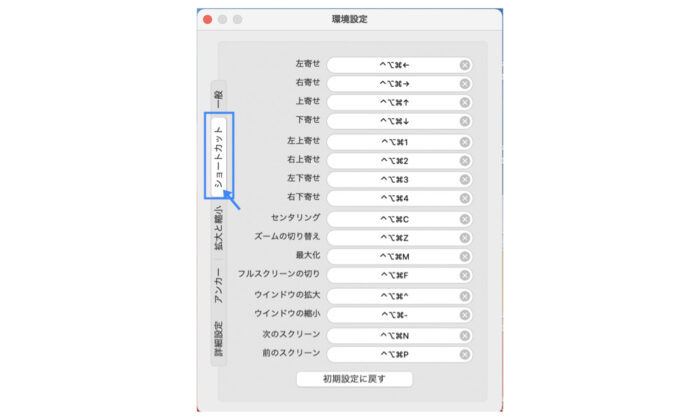
ちなみに私は、上下左右寄せと、四隅に寄せるショートカットは多用するので、簡単なものに変更しています。
Macで設定しているショートカットキーの確認方法
ショートカットキーを変更する際には、すでに設定しているショートカットキーと重複しないか確認することをおすすめします。
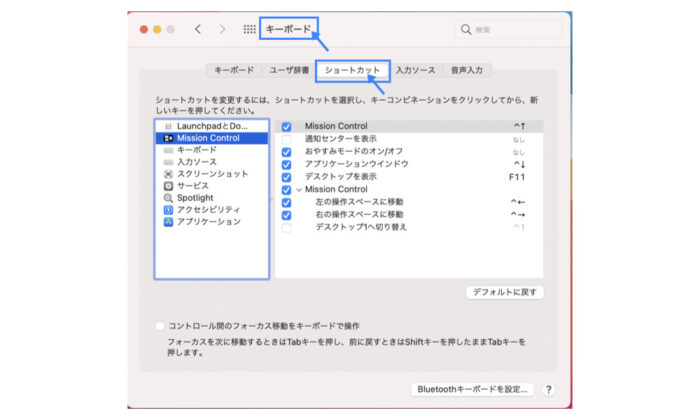
Macで設定されているショートカットキーの確認は、
システム環境設定→キーボード→ショートカット
から確認が可能です。
その他にインストールしている各アプリケーションの設定の確認はそれぞれのアプリで行ってください。
まとめ
ShiftItを導入するメリット
長期的に見て、かなりの時短になります。
早めの導入をオススメ。
インストールにかかる時間
5~10分弱でインストールが可能でした。(私の場合)
ちなみに…私がインストールしたMacの情報
私がShiftItをインストールしたMacの情報です。
MacBook Air(M1,2020)
チップ:Apple M1
メモリ:8GBOS:BigSur バージョン11.0
「ShiftIt」のインストールにあたり、デバイスによっては記事の内容と若干違う部分がある可能性がありますのでご注意ください。


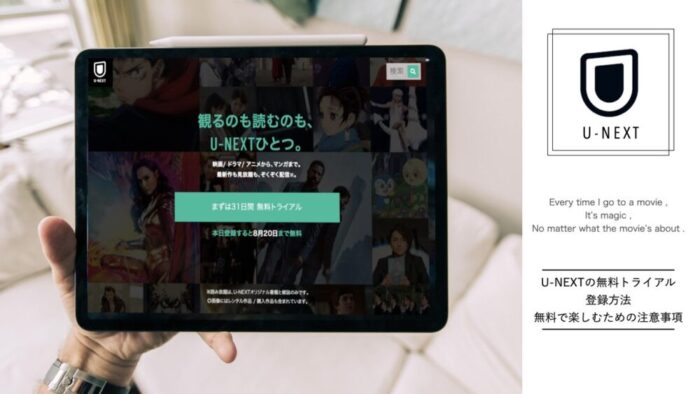
会員限定の返品制度と注意事項を解説【聴きすぎ注意】.001.jpeg)
』の感想と解説 7つの大罪をモチーフにした至極のサイコサスペンス【ネタバレ有】.001.jpeg)

